
Technical Information
Digital collection objects
Digital images
Using a scanner or a digital camera, high-resolution 300 dpi digital image files are created for each SA Memory object. These preservation quality digital images record the appearance and condition of the original item; the scans or photographs are not enhanced or manipulated.
For presentation on the website, low-resolution files at 72 dpi are created for 'thumbnail', 'detail' and 'enlarge' views. These low-resolution images available on SA Memory are suitable for immediate printing or downloading to provide good quality copies for study, research and creative activities.
High-resolution images are available for personal and professional use: see Permission to publish and Copying services.
Audiovisual material
Hardware
Any PC or Macintosh hardware should support this website, although it will run better with a faster computer.
Similarly, this website will load more quickly with a fast modem or other internet connection. However, it is designed so that nearly all pages will load within 20 seconds over a 56k connection.
Browsers
SA Memory is designed to work with a wide range of current browsers and will work best with Internet Explorer version 5.0 or above.
Cookies
Cookies are simple text files stored on your web browser to provide a means of distinguishing among users of this website. They not contain personal information and do not compromise your privacy or security. The details stored in this cookie are highly encrypted.
Cookies and user provision of personal information are not required to search or access information on SA Memory. Cookies are used to customise your visit to SA Memory: they enable the website to provide personalised features like compiling My SA Memory selections, retrieving these selections when visiting the website at a later date, and Search History. You may clear images from your My SA Memory selections or your Search History at any time.
Where you voluntarily provide personal information (for example, through online forms), SA Memory will only use that information for the specific purpose stated. SA Memory will keep any such information secure and will not disclose it to any third parties. View our Privacy statement here.
Musical scores - Sibelius Scorch
Some SA Music objects have digital scores available.
If you cannot view/listen to these scores go to the Sibelius website (http://www.sibelius.com/products/scorch/index.html) to download the Scorch plug in.
Sound and video - Quicktime
The Quicktime plug-in is required to play sound or video clips. The quality will vary depending on the connection speed to the internet, and does not necessarily reflect the quality of the original recordings. Although a 28k modem will play, a 56k modem or faster connection is recommended.
Interactivity - Flash
SA Memory uses the Macromedia Flash Plugin to provide interactivity.
Adobe PDF
The SA Memory website includes some PDF (Portable Document Format) files. To access them you must have Adobe Acrobat installed on your computer. Use the links below to download the latest free software and also to find out about the Adobe solutions to the accessibility issues associated with PDF files.
Download the free Adobe Acrobat PDF viewer
Printing
SA Memory pages have been designed to be printer-friendly.
Javascript
SA Memory requires JavaScript. The following instructions describe how to set JavaScript options for: Mozilla, Opera, Safari, Explorer, and Netscape browsers.
Mozilla 1.X
- Open Mozilla
- Select Preferences from the Edit menu
- Click the arrow next to Advanced
- Click Scripts & Plugins
- Check Navigator beneath "Enable Javascript for"
- Click OK
- Click Reload
Opera 5.X
- Open Opera
- Select Quick Preferences from the File menu
- Make sure Enable Javascript is checked
- Click Reload
Opera 7.X
- Open Opera
- Select Quick Preferences from the File menu
- Make sure Enable Javascript is checked
- Click Reload
Safari Public Beta 2 for MACOSX
- Open Safari
- Select Preferences from the Safari menu
- Click Security
- Check both Enable Java and Enable JavaScript
- Close the window
- Click Reload
Internet Explorer 3.X
- Select Options from the View menu
- Click Security
- Check Enable Java Programs
- Click OK
- Click Reload
Internet Explorer 4.X
- Select Internet Options from the View menu
- Click the Security tab
- Click Custom
- Click Settings
- Scroll down to locate Scripting
- Click Enable for Active Scripting
- Click OK
- Click Reload
Internet Explorer 5.X
- Open Internet Explorer
- Select Internet Options from the Tools menu
- In Internet Options dialog box select the Security tab
- Click Custom level button at bottom. The Security Settings dialog box will pop up
- Under Scripting category enable Active Scripting, Allow paste options via script and Scripting of Java applets
- Click OK twice to close out
- Hit Refresh
Internet Explorer 5.X for MACOSX
- Open Internet Explorer
- Select Preferences from the Explorer menu
- Click the arrow next to Web Browser
- Click Web Content
- Under Active Content check Enable Scripting
- Click OK
- Click Refresh
Internet Explorer 5 for MACOS9
- Open Internet Explorer
- Select Preferences from the Edit menu
- Click the arrow next to Web Browser
- Click Web Content
- Under Active Content check Enable Scripting
- Click OK
- Click Refresh
Internet Explorer 6.X
- Open Internet Explorer
- Select Internet Options from the Tools menu
- In Internet Options dialog box select the Security tab
- Click Custom level button at bottom. The Security settings dialog box will pop up
- Under Scripting category enable Active Scripting, Allow paste options via script and Scripting of Java applets
- Click OK twice to close out
- Hit Refresh
Netscape 3.X
- Select Options from the Edit menu
- Click Network Preferences
- Click Languages
- Check both Enable Java and Enable JavaScript
- Click OK
- Click Reload
Netscape 4.X
- OPEN Netscape
- Select Preferences from the Edit menu
- Click Advanced
- Check both Enable Java and Enable JavaScript
- Click OK
- Click Reload
Netscape 4.X for MACOS9
- Open Netscape
- Select Preferences from the Edit menu
- Click Advanced
- Check both Enable Java and Enable JavaScript
- Click OK
- Click Reload
Netscape 6.X for MACOSX
- Open Netscape
- Select Preferences from the Edit menu
- Click Advanced
- Check both Enable Java and Enable JavaScript for Navigator
- Click OK
- Click Reload
Netscape 7.X
- Open Netscape
- Select Preferences from the Edit menu
- Click the arrow next to Advanced
- Click Scripts & Plugins
- Check Navigator beneath "Enable Javascript for"
- Click OK
- Click Reload
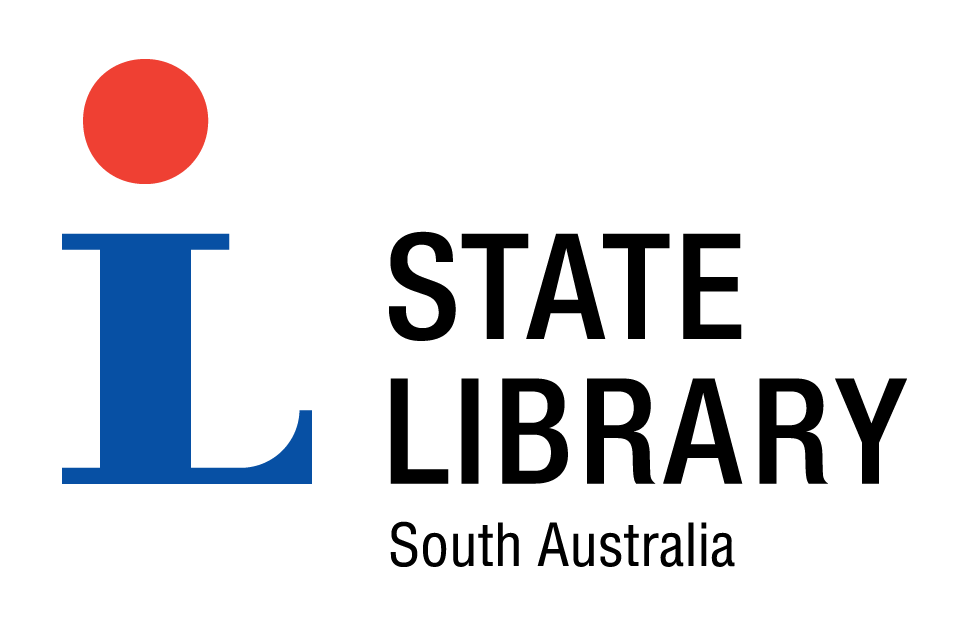

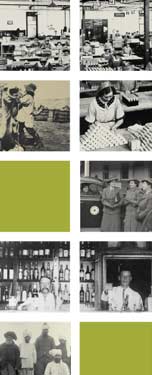 Digital collection objects
Digital collection objects